Samsung Network Error Please Try Again Later
How many times has this happened to you? You're on your way out of the house and you try to open up a map or make a simple phone call. But as soon as you start tapping around, your phone pops up with an error message. It can be frustrating when you have no idea how to fix it.
The "Mobile Network not Available" error is a common issue for many Android phones . This article will help you figure out why this happens and how to fix it so that you don't get frustrated again.
If you have a nulled IMEI number and need to fix the "not registered on a network" error, read: Restore Galaxy Null IMEI # and Fix Not Registered on Network
What causes the "Mobile Network Not Available" error?
The following solutions were very effective for most users in fixing the "Mobile Network not Available" issue on their android phones. The main reason for the problem can be a lack of reception within your area.
Please note that the mobile network will not be available on your Samsung Galaxy phone if one of the following is triggered:
- Poor signal/reception
- Low coverage in your area
- Location (being far from a cell tower)
- SIM exhaustion.
Quick Tips
- Ensure you have an active and valid mobile data plan with your current carrier and your reception is strong.
- Ensure that the Airplane mode is OFF. Sometimes, we accidentally enable this feature. Open Settings > Connections > Airplane mode. Toggle the switch button.
- Reinsert your SIM card, check for damages and make sure it is inserted correctly. If you have another phone around, place your SIM card on it and try to make a phone call.
- Toggle Mobile Data
- Call your Carrier, Perhaps, their system is down or is under maintenance.
- Restart your phone.
- Read: If your Android phone can't make or receive calls.
Before you start troubleshooting the problem, If your phone shows the "No Service" Error, Read: Why does my phone says no service? If Shows the "No Sim Card" Error, Read: No SIM card error on Android.
Troubleshooting the "Mobile Network Not Available" error
Basic Troubleshoot
1. Check if your phone is roaming
- Go to Settings
- Select Connections
- Next, select Mobile Networks
- Check Data Roaming
2. Check to see if the Airplane mode is off.
- Open the Quick Settings on your Android device
- Check if Airplane mode is enabled
- Tap on the Airplane mode icon to turn it off
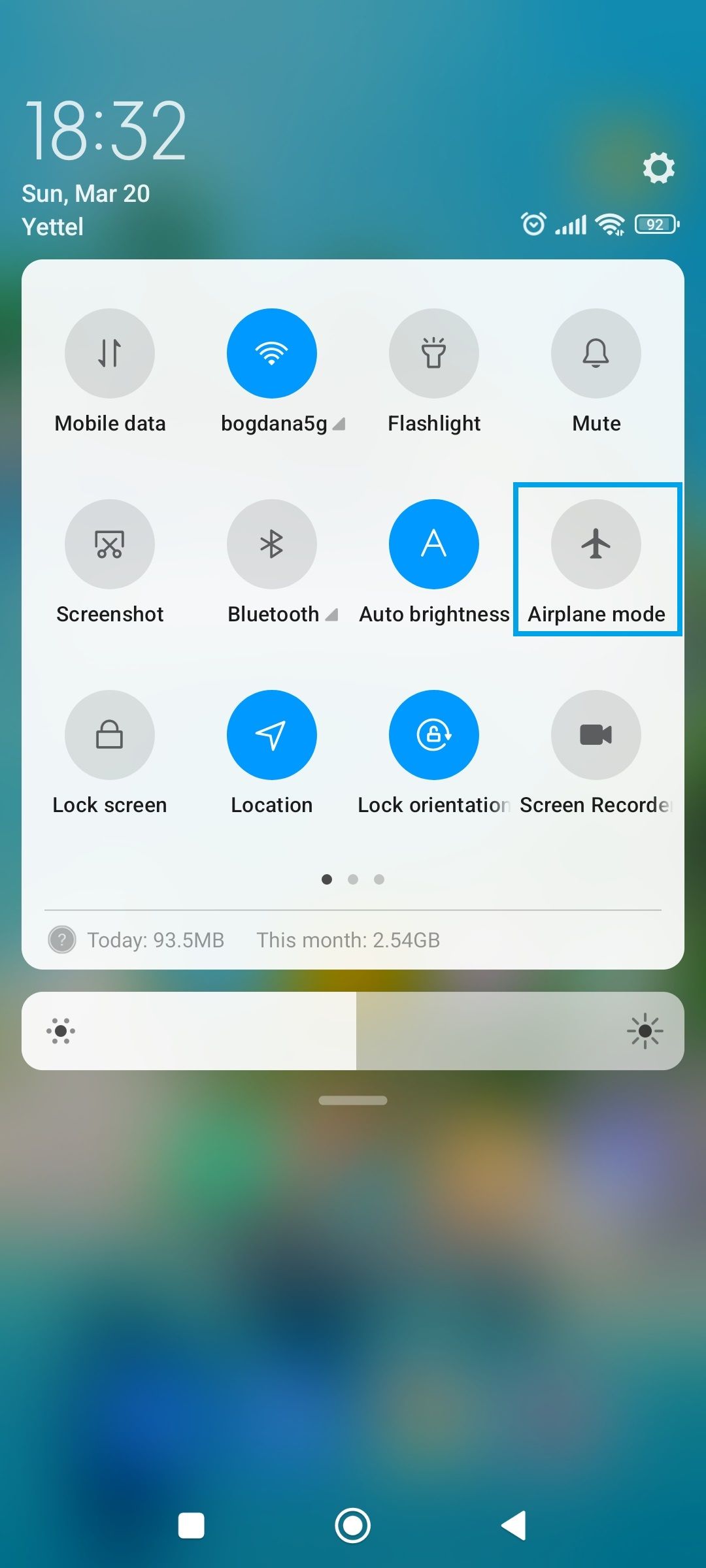
3. Restart your phone
- Press and hold the Power button or Power + Volume down buttons
- When the menu shows up, tap Reboot or Restart
How To Fix The "Mobile Network Not Available" Error on Android Devices
Method 1 - Network Operators
This method can be used on any Android device.
- Go to Settings
- Select Connections
- Next, select Wireless and networks
- Choose Mobile networks
- Tap on Network operators
- Select the option Automatically.
It is the simplest way to terminate the problem. If it didn't work, proceed to method 2.
Method 2 - Turn Wi-Fi Off
Please turn off Wi-Fi from the quick-setting panel. Connecting to a Wi-Fi network pauses your mobile data connection. You can turn off Wi-Fi using the quick-settings panel.
Method 3 - Turn Off The Radio
The problem might be with the radio signal. Do the following:
- Dial *#*#4636#*#* in the dialer
- You will be prompted with a testing menu
- Click phone/device information
- Run ping test
- Select GSM Auto (PRL) from the drop-down list
- Click Turn off the radio
- Restart.
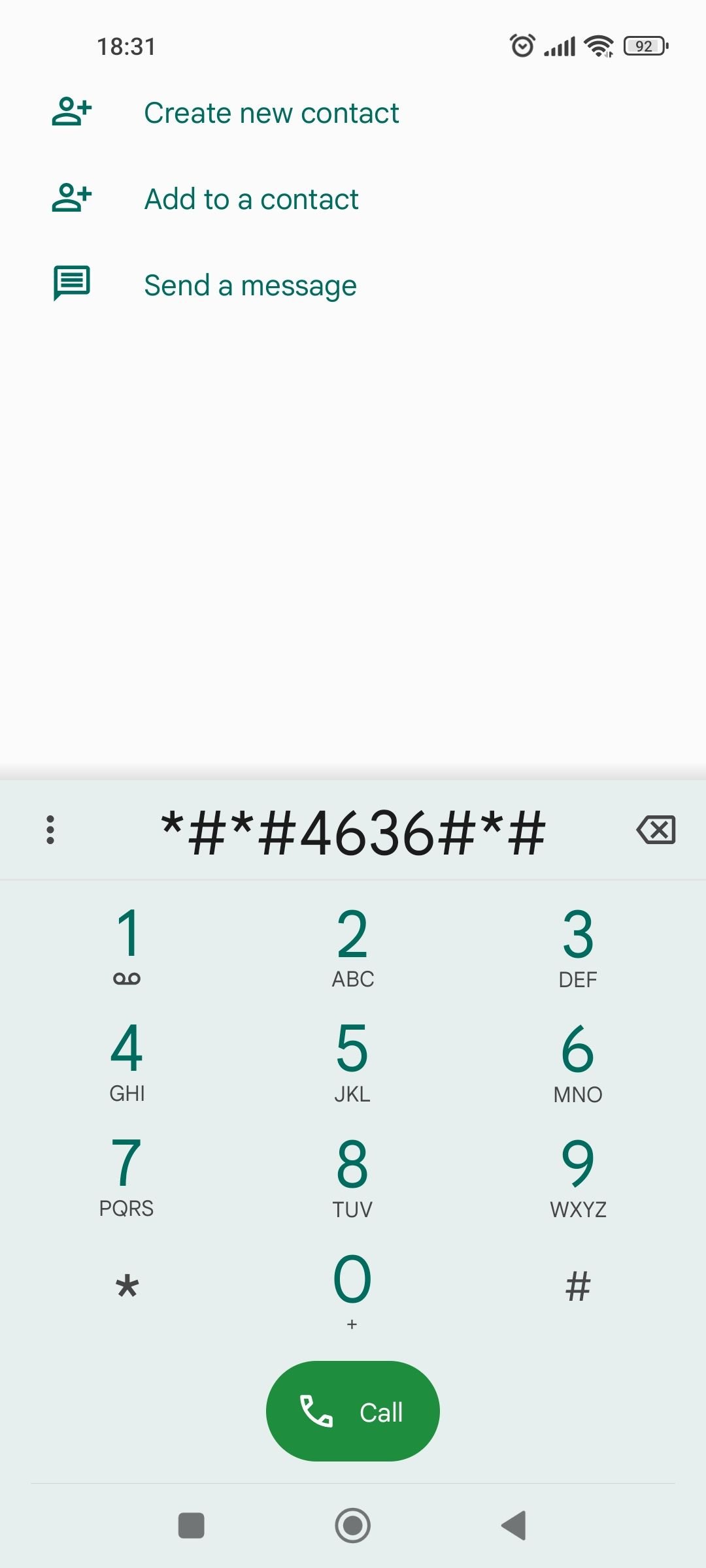
See here for more iPhone and Android codes.
Method 4 - Turn VPN Off (Or VPN APPS)
If you are using a third-party VPN app, kindly disconnect the VPN using the app.
- From home, select Settings
- Tap Connections
- Scroll down to More Connection Settings
- Select VPN
- Tap on the blue settings cog next to the VPN name.
- Select the Delete VPN profile button
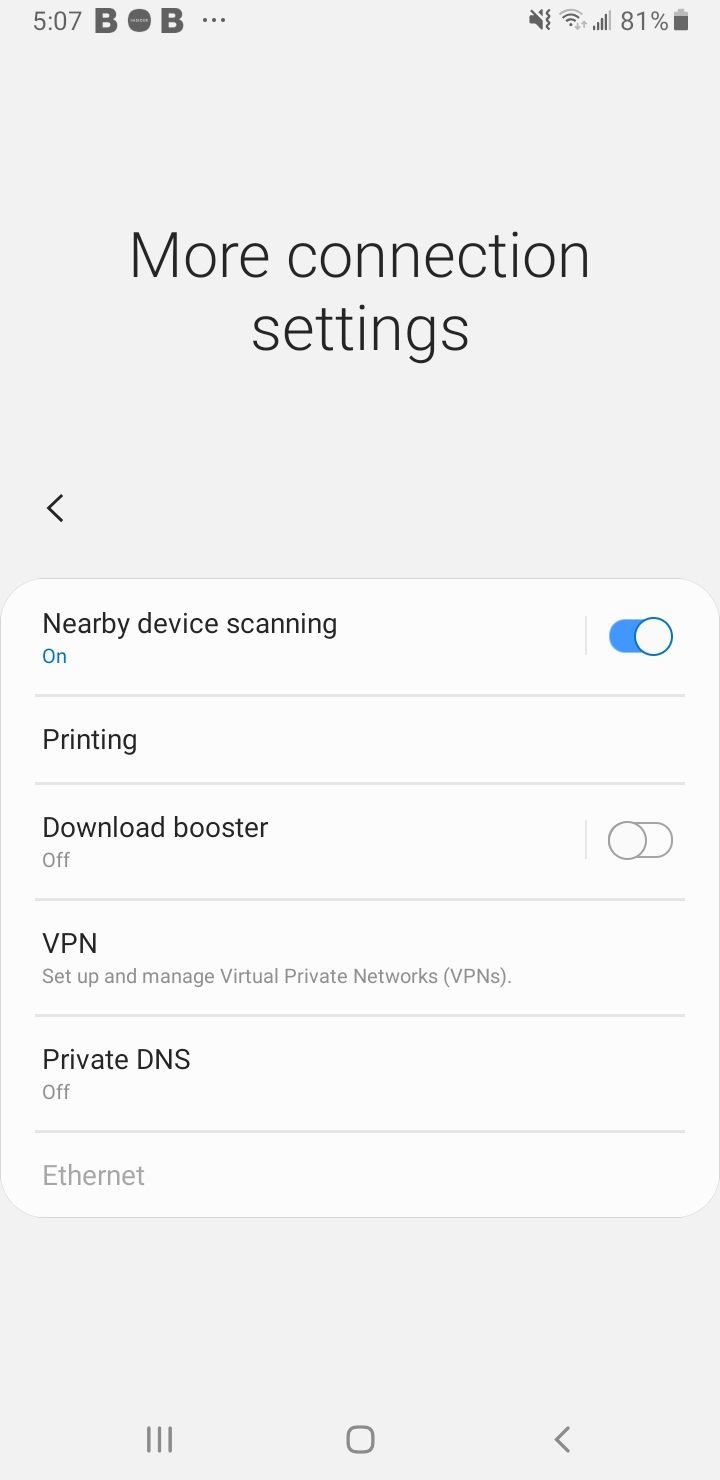
Method 5 - Update The Software
If all the steps above did not work for you, update the software. Here are the steps for that:
- Navigate to Settings
- Scroll down to the extreme bottom
- Select Software Update
- Please wait for it to reboot and complete the update

Method 6 - Reset Network Settings
Sometimes just a simple network reset can fix the issue. From your phone home screen, select settings :
- Tap General Management
- Select Reset
- Tap Reset Settings
- Select Reset network settings

What happens when you reset your network?
When you reset network settings, several features are restored to default. These include Wi-Fi®, mobile data, and Bluetooth®
- Turns on Wi-Fi®.
- Clears mobile data limits.
- Deletes all Wi-Fi® SSIDs.
- Sets preferred mobile network type to the best available.
- Disconnects all tethered interfaces.
- Turns on mobile data.
- Turns off data roaming.
- Removes all app data restrictions.
- Sets network selection mode to automatic.
- Turns off Airplane mode.
- Turns off Bluetooth®.
- Turns off mobile hotspot.
- Forgets paired devices.
- Turns off VPN.
- Allows background data sync.
Method 7 - Inspect The Sim Card.
The problem may also stem from your SIM Card. If your SIM Card is damaged or inserted incorrectly the " mobile not available" error may also occur. Eject the SIM tray and remove the SIM card. Make sure the card is in good condition.
Call your carrier and ask for a replacement if you notice any damage. If the card looks good, put it back in its place.
Method 8 - Update APN Settings
Update your APN Settings. Under Wireless and Networks or Connection
- Navigate to Settings
- Tap Connections
- Tap Mobile Networks
- Select Access Point Names
- Tap More (3 dots)
- Tap Reset to Default
- Then enter new APN Settings
View the Updated APN Settings For AT&T, Verizon, T-Mobile, Sprint ( +4 More)
Verizon APN settings
- Name: Verizon
APN: internet
Proxy: <Not Set>
Port: <Not Set>
Username: <Not Set>
Password: <Not Set>
Server: <Not Set>
MMSC: http://mms.vtext.com/servlets/mms
MMS proxy: <Not Set>
MMS port: 80
MCC: 310
MNC: 012
Authentication type: <Not Set>
APN type: <Not Set> or Internet + MMS
APN Protocol: <Default>
Bearer: <Not Set>
If you are using T-Mobile, enter the following:
- Name: T-Mobile
- APN: Fast.t-mobile.com (for LTE devices) or epc.tmobile.com (for non-LTE devices)
- Proxy: <Not set>
- Port: <Not set>
- Username: <Not set>
- Password: <Not set>
- Server: <Not set>
- MMSC: http://mms.msg.eng.t-mobile.com/mms/wapenc
- MMS proxy: <Not set>
- MMS port: <Not set>
- MMS protocol: WAP 2.0
- MCC: 310
- MNC: 260
- Authentication Type: <Not set>
- APN Type: default,supl,mms OR Internet+MMS
- Default Android provides a text field to enter: default,supl,mms.
- Samsung provides an Internet+MMS radio button to select.
- APN Protocol: IPv4/IPv6
- APN roaming protocol: IPv4/IPv6 or IPv4 only when roaming internationally
- Turn APN on/off: Grayed out unless there are multiple APNs
- Bearer: Unspecified
If you are using AT&T, enter the following:
- Name: NXTGENPHONE
- APN: NXTGENPHONE
- Proxy: not set
- Port: not set
- Username: not set
- Password: not set
- Server: not set
- MMSC: http://mmsc.mobile.att.net
- MMS proxy: proxy.mobile.att.net
- MMS port: 80
- MCC: 310
- MNC: 410
- Authentication type: None
- APN type: default,mms,supl,hipri
- APN Protocol: IPv4/IPv6
- Bearer: Unspecified
OR
- "Name: AT&TAPN: wap.cingular
Proxy: <leave in="" blank="">
Port: <leave in="" blank="">
Username: wap@cingulargprs. com
Password: cingular1
Server: <leave in="" blank="">
MMSC: http://mmsc.cingular. com
MMS proxy: wireless.cingular. com
MMS port: 80
MCC: 310
MNC: 410
Authentication type: <leave in="" blank="">
APN type: default,supl,mms OR Internet
APN Protocol: Leave it on the Default one"
If you are using Verizon, enter the following:
- Name : Verizon
- APN : vzwinternet (0r) internet
- Proxy : <Not set>
- Port : <Not set>
- Username : <Not set>
- Password : <Not set>
- Server : <Not set>
- MMSC : http://mms.vtext.com/servlets/mms
- MMS Proxy : <Not set>
- MMS Port : 80
- MCC : 310
- MNC : 012
- Authentication Type : <Not set>
- APN type : default,supl,mms (or – for some phones) Interne + mms
- APN protocol: Ipv4
- APN roaming protocol: Ipv4
- Enable/disable APN: APN Enabled
- Bearer: Unspecified
- MVNO type : None
- MVNO Value : <Not set>
2. I no longer see mobile network not available; a new error "Not registered on the network" is showing
Please read How to fix the Not Registered On Network here.
3. I tried all the methods, but none of them worked.
Consider reading these guides :
- Restore/Repair Galaxy Null IMEI # and Fix Not Registered on Network
- How To Fix Not Registered On Network on Samsung Galaxy /Android
- Why Does My Phone Says No Service?
Or Reset Network Operator.
Navigate to:
- Settings
- Select Connections
- Mobile Networks
- Network Operators
- Select Either Your network OR Select Automatically.
Method 9 - Factory Reset
If the error is still there, it's time to perform a factory reset. As you may already know, a factory reset will delete everything you have on your device, from apps to data. So, before moving to the steps below, create a backup. When you are ready for a factory reset, do the following:
- Tap General Management
- Select Reset
- Tap Factory Data Reset
Let the phone complete the process. Once it is done, follow the on-screen steps and set up your smartphone from scratch.

Alternate - Unlock your Phone
If your Android device is network locked, you will have to unlock the device if you switch carriers. Once that's done, the error will be gone.
Source: https://www.technobezz.com/fix-samsung-galaxymobile-network-available/
0 Response to "Samsung Network Error Please Try Again Later"
Post a Comment